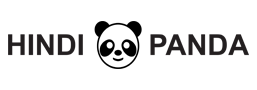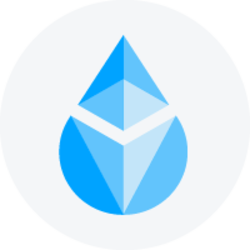How to Optimize Your Windows PC
If you find cluttered disk space that is affecting your PC performance, then it’s time you should optimize your PC for better performance. In this article, we have discussed quick ways to optimize your Windows 10 PC.
How to Optimize Your Windows 10 PC
- Update Software
The first thing you should do to optimize your PC for better performance is to keep the software up-to-date. Here, you get regular updates to keep your software up-to-date. It brings you security patches, bug fixes, and various additional features for optimized performance. In case, you have missed these updates recently, then you can update the software manually as well. To do this, follow these steps:
- Right-click on Start menu icon to select Settings.
- Now that you are on Settings window, you need to choose Update & Security option.
- Select Windows Update from left-panel.
- Next choose “Check for Updates” in the right pane.
- Here, it will find and help you update all latest available updates on your PC.
- Manage Startup Programs
When unnecessary programs run at the boot process it consumes resources unnecessarily. It also prolongs boot time, affecting system performance negatively. These startup programs may include bloatware programs or other apps that you have downloaded and stopped using for a while. Now if you have such programs installed on your PC that run unnecessarily at boot time, then it’s time to stop them from running at boot time. To do this, follow these steps:
- Right-click on Taskbar and select Task Manager.
- On the Task Manager window, select the Startup tab.
- Press “More Details” button to see all items.
- Here, select the program that you don’t want to run at boot time and press the Disable button. It will instantly remove that item and will not run at boot time anymore.
- Remove Bloatware
Bloatware is apps & programs that come pre-installed on your system when you buy it. It may include manufacturer-based programs or other software from third-parties. If you have lot of these programs that are consuming valuable system resources, then it’s time you should clean them instantly. It will not only help you free up precious disk space, but it will also speed up your system performance significantly. To uninstall bloatware items on your Windows system, follow these steps:
- Right-click on Start menu and select Settings.
- On Settings window, select Apps.
- Select Apps & features from left-pane.
- Now you will be able to see all installed programs on your PC. To uninstall one of these installed software, simply select the program and press Uninstall button.
- Clean Disk
Your system stores lot of junk files over time due to various reasons. These junk files may include temporary files, log files, cache files, downloads, and other unnecessary files. If you find lot of these unnecessary files are occupying resources for no good reasons, then you can decide to get rid of this junk. To do this, you can use built-in utility called Disk Cleanup on Windows. Follow below-mentioned steps to clean junk on your PC.
- Search Disk Cleanup from the search box on the taskbar and select it from option.
- Select the drive that you want to clean junk from on pop-up window.
- You will find all junk files listed on Disk Cleanup window. To delete any of these files, simply select the file (or multi-select) and press OK.
- In addition to that, you can click on the “Clean up system files” option to clean unnecessary system files.
In addition to these junk files, you can also decide to delete duplicates and other unnecessary files manually or using third-party tools that you can’t do using this built-in utility.
- Adjust for Best Performance
Windows allows you to select features that will make your system look good. Alternate to that, you can adjust your PC for best performance where your system will be adjusted to save resources and boost PC performance. Here, you can select “Adjust for best performance” option that may compromise on how your system display will look, but it will certainly save system resources and boost its performance. To enable this feature, follow these steps:
- Select Settings from Start menu.
- Now search “Performance” in the search box on the Settings window and select the “Adjust the appearance and performance of Windows” option.
- Here, you will find a new Performance Options window.
- Now choose “Adjust for best performance” click Apply and OK.
So, this was a quick review on how you can optimize your Windows 10 PC for better performance. If you know more such tips to boost Windows performance, then feel free to share in the comments below.