Android Tips You Never Know
In this article ‘ Android Tips You Never Know ‘ we are going to take a look at few android tips (and a few tricks as well) so that you can utilize your android device in a much more efficient way. None of these tips includes rooting your device in case you were worried that you will have go through a lengthy process or even void your warranty then don’t worry these are just simple tricks that most of the android users don’t know about or don’t bother to use them as they might sound pretty complex at times. So, let’s start this list on ‘Android Tricks You Never Know’.
First up is the screen recording, and I know that some of you might be familiar with this trick but trust me most of the users out there still don’t have a clue about the screen recording feature and they think recording your device’s screen is way more complicated than it actually is. Now, let me first tell you this trick so important, as most of us (maybe all of us) are familiar with the screenshot feature through which we can capture the screen of our device just like we capture a picture but the screenshot is so outdated not moreover, at times it’s not that convenient as well because all we see is just pictures. And if instead of those pictures it was a video then it might have been very convenient. So, what you have to do to record your screen, you ask. You will just have install a third party app like ‘Rec’ and you are good to go.
Next up is the trusted devices feature, will most of us have encountered a notification which say something about ‘Trusted Devices’, we never seem to care about it or even know what it is. It is part of the mart lock feature that android offers to its users for a more ‘easy & convenient’ access to their devices. The smart lock includes many other features like trusted location, trusted face, and many more, which we can use in the ‘nexus’ devices. And since most budget phones don’t have these so we are just going to talk about the trusted devices. What is does is whenever you are connected to ‘trusted device’ through Bluetooth or NFC or anything else, the smart lock feature disables your all so complicated lock screen for a easy access to your device. You can add any device to the ‘trusted devices’ list by simply pairing it to your android smartphone and then choosing the add to trusted devices option from the notification area, this option will automatically appear once you have paired any new device with your smartphone.
Next up, screen pinning. What it does is it restricts access to anything and everything other than the pinned app. It comes very handy when someone asks for your phone to make a call and for some reason you don’t trust this person or you don’t want him to access anything but the dialer app then, you do so by pinning the dialer app onto the screen. Now, how do you pin an app? First, you have to enable it (screen pinning) from the security menu. Then launch the app you want to pin and choose Overview by tapping on the square button on the navigation bar. A thumbnail (icon) of thumb pin will appear on the active app, tap on that thumbnail and your app is pine, and everything else gets locked and is protected by your security pattern or pin or whatever you have.
Last but not the least is the ‘UI Tuner’. Through this you can tweak a thing or two on your android device like view battery percentage, the headphone symbol, and a few more thing. Now, most of the latest android devices have this option and still there are few devices out there that do not have this feature so get panic when it doesn’t appear, it just because your device doesn’t support it. So let’s get started, go to the ‘Quick Setting Pane’ by simply swiping two fingers down the screen. Now, tap and hold on the setting icon on the top-right corner on the ‘Quick Setting Pane’ for a few seconds. After that you will see a confirmation message saying, “Congratulations System UI Tuner has been added to the settings”. And now you can access it and tweak your system UI a bit more.
Also Read :
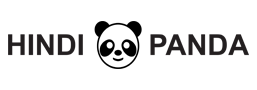























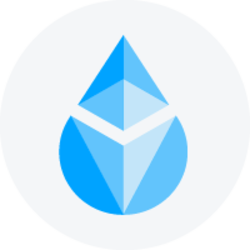
[…] Android Tips You Never Know […]
[…] Android Tips You Never Know […]
[…] Android Tips You Never Know […]
[…] Android Tips You Never Know […]
[…] Android Tips You Never Know […]
[…] Android Tips You Never Know […]
[…] Android Tips You Never Know […]
[…] Android Tips You Never Know […]
[…] Android Tips You Never Know […]
[…] Android Tips You Never Know […]
[…] Android Tips You Never Know […]